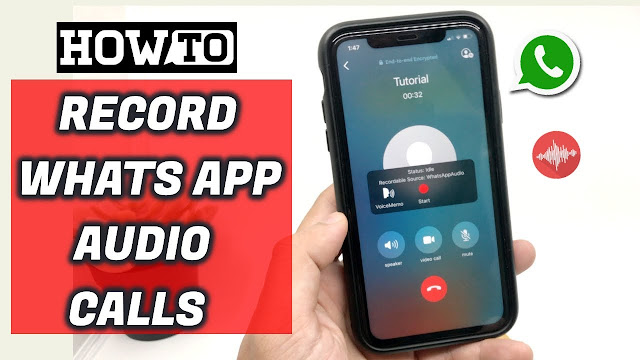The way WhatsApp changed our perspective on text messages is that while you would rarely need to text someone, it is fairly simple to send a WhatsApp message. WhatsApp's various features have improved over time, and the VoIP feature is now one of the best on the market. You can technically call anyone if both of their devices have WhatsApp installed. Simply find the contact, tap on a voice call, and you're done; it's that simple.
Although many call recording apps allow you to record calls, WhatsApp does not have built-in support for it. Fortunately, you can still record WhatsApp calls using specific apps that allow you to record both sides of the conversation. The applications for recording voice calls on WhatsApp are numerous, whether for security, surveillance, or simply to remember something. In any case, some countries have blocked call recording apps, so unless you live in one of those countries, you should be able to record WhatsApp and regular phone calls fairly easily.
How To Record WhatsApp Voice Calls on Android?
Step #1: First, you will have to download an app called “Cube ACR” from Google Play Store. You will find the list of alternatives for Android as well.
Step #2: Once you have installed it, launch it and it will run in the background.
Step #3: Go to WhatsApp and make a voice call to anyone.
Step #4: The “Cube ACR” automatically records WhatsApp voice calls that are saved on the internal storage (or microSD card).
Step #5: Go to File Manager on your phone and find the recordings. If you don’t get the files, go to the Cube ACR app and find the said path.
How To Record WhatsApp Voice Calls on iOS?
When it comes to recording calls on iOS devices, recording isn’t natively supported, unlike Android devices where most of the phone makers and UIs allow for native call recording. Coming back to iOS, there are ways to record calls on iOS devices so here it goes. Also, you will need a Mac for it.
Step #1: Firstly, connect your phone to the Mac via cable and pair by hitting the “Trust this computer” option on your iPhone.
Step #2: Next up, press CMD + Spacebar on your Mac and launch “Spotlight”.
Step #3: Search for “QuickTime Player” and launch it.
Step #4: Next up, tap on “File” and hit “New Audio Recording”.
Step #5: You will need to select your iPhone as an option and hit the record button.
Step #6: Commence a WhatsApp call and you should be able to record WhatsApp and regular calls on QuickTime.
Step #7: Remember to tap on stop recording on Quicktime and save the file.
Albeit it is a lengthy procedure when compared to Android devices, it is worth it if you want to record calls although it discourages any immediate requirements to record calls unless you are near your Mac.